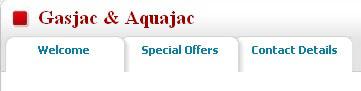How to add and edit your listing or website
Getting Started:
- Decide which aspects of your business are important to your clients and make sure you have the information saved in a document together with the relevant good pictures.
- Remember, on the net, people prefer the story to be told pictorially so do not have long passages of text.
- Put yourself in the place of the reader and make sure you would be prepared to read through what you have written.
- Before putting information onto your site, check the spelling and grammar in Word.
- If you do not feel that you have the time or the design skill, then remember that ShowMe offers this service.
We are assuming you have been through the process of signing up for your listing or website and that you have selected from the Control Panel, My Business Listing or My Estate Agency if you are an Estate Agency.
NB: Do not leave a business listing open and unsaved for more than a few hours as sessions do not last much longer and it could happen that the session will close. If you have not saved your listing you will lose the work. SAVE your changes on each section BEFORE viewing your listing or doing anything else. If you do not save the changes before leaving the section, you will lose the work you have just done.
NB:
In the case of Websites, the cache needs to be updated. What is the cache? The cache is a version of the website that downloads very quickly. We need to create a cache so that users do not have to wait longer than necessary to view your website, which could have many photos, vehicles, products etc.
![]() When you edit your website, click update your listing as usual to save the changes.
When you edit your website, click update your listing as usual to save the changes.
Then the cache needs to be updated in order for the changes to be seen. Until the cache is updated, users will see the old version of the website. You update the cache by clicking on the large red “Update Website” button at the top of the listing (as seen below). Please update the cache after any changes, so that you too can see the changes on the front end.

Contents
3.1 Add a Gallery or Slideshow to a Feature Listing
3.2 Add an Article to Feature Listing
3.3 Add vehicles to a Feature Listing
3.4 Add Products to a Feature Listing
3.5 Add a YouTube Video to a Feature Listing
3.6 Add a RSS Feed to a Feature Listing
3.7 Add Estate Agency agents and houses to a Feature Listing
4.1 Add a Gallery or Slideshow to a Website
4.2 Add an Article to a Website
4.5 Add a YouTube Video to a Website
4.6 Add a RSS Feed to a Website
4.7 Add Estate Agency agents and houses to a Website

1. Add a Basic Listing
SAVING YOUR INFORMATION
NB: Do not leave a business listing open and unsaved for more than a few hours as sessions do not last much longer and it could happen that the session will close. If you have not saved your listing you will lose the work. SAVE your changes on each section BEFORE viewing your listing or doing anything else. If you do not save the changes before leaving the section, you will lose the work you have just done.
Business Profile – Important Information
- It is very important to give the business the correct business name. It is used by search engines. It must not be changed after publication. Changing it means that it will lose any SEO value it has built up with the search engines and you will not be able to log in to your business. If you have to change the name, please contact ShowMe.
- The business description will appear wherever the business is displayed in the results on ShowMe and will be used by the search engines. It must give the visitor a good teaser as to why they should use your business – a short and sweet summary of what you do – your unique selling proposition (USP).
- If the business does not have a street address, type in: No Street Address
- If the business does not have a telephone number, you can use your cell number
- The Business category tree is very important. It will put your business in the correct place for your client to easily find it. If your business if relevant to more than one category, add the most important one, and then contact your ShowMe consultant to discuss adding an additional category. Make sure you know where your business belongs and complete the whole category tree until no more coloured boxes appear. Use the colour coded category directory for assistance. You can add extra tags (keywords) if necessary, but remember, if the search engine reads them, they will only read the first 15 maximum so ensure you have those in. If you want to make changes to your tags, contact your ShowMe consultant.
Corporate ID
Be Prepared: Have your 65×65 pixel thumbnail picture ready and your 892×150 pixel logo image ready.

Enter the Keyline or Slogan
– this sentence appears at the bottom of the listing in the stripe. The keylines are in the selected colour scheme with white text. It should tell the client exactly what you business does.

Select your corporate colour
Tip: The color must be dark enough for the user to see the Keyline and Category Text which is white. So if the corporate color is baby blue, choose a much darker tone of that color for the listing. In addition, all the headings in the copy of the listing will also be in the corporate colour. A pale colour will not be legible.
Add the thumbnail Image
of 65×65 pixels – this will appear on the search results in ShowMe alongside the description.
Add the logo image
of 892×150 pixels – this will appear as the banner header at the top of the listing. The logo image will be the same across the 3 tabs.
Logo Image Example
 The stripe just below the logo image contains the categories in which the business is listed as well as the town. This stripe is populated automatically and is in your corporate colour.
The stripe just below the logo image contains the categories in which the business is listed as well as the town. This stripe is populated automatically and is in your corporate colour.
Add Rates & Facilities
This section must be filled in as the options selected will be used in our power search. In addition, information such as meal or room prices and star ratings appear on the ShowMe results. All businesses must complete the general facilities information. If the business is in Accommodation or Restaurant Guide, additional options will become available to be completed.
Add Widgets
If you would like to add your TripAdvisor, Nightsbridge, Facebook or Twitter links, please fill the required links.
Edit Tabs
A Basic Listing has 3 Tabs available – Welcome, Special Offers and Contact Details and Map. If the Special Offers Tab is not used, it will not show. The wording on the Basic Listing Tabs cannot be changed. Please have your pictures ready. Up to 5, Size, 244×183 pixels for the Welcome Tab rotator. Use our crop tool if you do not have a photo editor.
Adding Text to the Tabs
Select the Tab first. On the Welcome Tab, add up to 5 pictures for the rotator box. Add text to the text box. NB: Add at least one picture else the box will appear as a blank.
NB: Make sure that you do not have blank lines at the bottom of the text box. To check, go to the end of the text box and press delete until the text moves up to the bottom of the box. If blank lines are left at the bottom, then when you view the listing, you will see a large space above or below the block quote box. In the same way, check that there are no blank lines in the block quote box.
Add Text Headings (in your corporate colour):
To add a Text Heading, type the text first and press enter to make sure it is on its own line. Highlight the heading text. Then click on the heading option at the bottom of the text box. An h in square brackets will appear at the beginning and an h with a / in front of it, in square brackets, at the end of the text you highlighted. When you view the listing, the heading will be in the corporate colour in a larger font.
Add Bold or Italic Text: Bold and italic work in the same way as headings – highlight the text you wish to make bold or italic, click on the option below the text box and a b or i will appear on each side of the text.
Add URL’S

NB: Please do not leave spaces in the URL’s as in this picture – I had no option in the layout.
Add Block Quotes
Block Quotes are the large punchy text lines in the large text boxes
The large text boxes allow the user to enter short punchy sentences in very large type, to catch the attention of the reader and to add some interest to the layout. The sentences should summarize the really important messages to be conveyed to the reader so that even if they do not read all the other copy, they will understand what the business is about. If the box is left blank, it will not show. Make sure there are no blank lines in the box by going to the end of the last line and hitting the delete key. If there are blank lines, an unwanted space is created in the template.
The Special Offers Tab
Special Offers appear on your listing AND on ShowMe under the search box. Special Offers also go out on the ShowMe Newsletter. This is a very powerful tool for you to get your Special Offers advertised. If there is no special offer, then this tab will not appear. Existing Special Offers will disappear on their expiry date. To cancel a Special Offer, set the expiry date to any time in the past.
The Contact Details and Map (compulsory)
You must add your exact location onto the map, as this will show your clients where you are. Find your location and double click on that spot on the map and the system will automatically save your GPS location.
Type in the directions to your premises.
If you do not have an address, like some NGO’s, then mention that there is no fixed address in the directions box and centre your business in the town.
Once you have completed the listing, submit it to ShowMe. Your ShowMe consultant will publish it.

2 Add a Basic Plus Listing
SAVING YOUR INFORMATION
NB: Do not leave a business listing open and unsaved for more than a few hours as sessions do not last much longer and it could happen that the session will close. If you have not saved your listing you will lose the work. SAVE your changes on each section BEFORE viewing your listing or doing anything else. If you do not save the changes before leaving the section, you will lose the work you have just done.
Business Profile – Important Information
- It is very important to give the business the correct business name. It is used by search engines. It must not be changed after publication. Changing it means that it will lose any SEO value it has built up with the search engines and you will not be able to log in to your business. If you have to change the name, please contact ShowMe.
- The business description will appear wherever the business is displayed in the results on ShowMe and will be used by the search engines. It must give the visitor a good teaser as to why they should use your business – a short and sweet summary of what you do – your unique selling proposition (USP).
- If the business does not have a street address, type in: No Street Address
- If the business does not have a telephone number, you can use your cell number
- The Business category tree is very important. It will put your business in the correct place for your client to easily find it. If your business if relevant to more than one category, add the most important one, and then contact your ShowMe consultant to discuss adding an additional category. Make sure you know where your business belongs and complete the whole category tree until no more coloured boxes appear. Use the colour coded category directory for assistance. You can add extra tags (keywords) if necessary, but remember, if the search engine reads them, they will only read the first 15 maximum so ensure you have those in. If you want to make changes to your tags, contact your ShowMe consultant.
Corporate ID
Be Prepared: Have your 65×65 pixel thumbnail picture ready and your 892×150 pixel logo image ready. See below for details.

Enter the Keylines or Slogan
– this sentence appears at the top and bottom of the listing in the stripe. The keylines are in the selected colour scheme with white text. It should tell the client exactly what you business does.

Select your corporate colour
Tip: The color must be dark enough for the user to see the Keyline and Category Text which is white. So if the corporate color is baby blue, choose a much darker tone of that color for the listing. In addition, all the headings in the copy of the listing will also be in the corporate colour. A pale colour will not be legible.
Add the thumbnail Image
of 65×65 pixels – this will appear on the search results in ShowMe alongside the description.
Add the logo image
of 892×150 pixels – this will appear as the banner header at the top of the listing. A different logo image can be placed on each of the tabs if desired.
Logo Image Example showing Top Keyline
Add Rates & Facilities
This section must be filled in as the options selected will be used in our power search. In addition, information such as meal or room prices and star ratings appear on the ShowMe results. All businesses must complete the general facilities information. If the business is in Accommodation or Restaurant Guide, additional options will become available to be completed.
Add Widgets
If you would like to add your TripAdvisor, Nightsbridge, Facebook or Twitter links, please fill the required links.
Edit Tabs:
A Basic Plus Listing has 5 Tabs available – Welcome, Special Offers and Contact Details and Map and 2 additional free format tabs. If the Special Offers Tab is not used, it will not show. The wording on the Welcome, Special Offers and Contact Tabs cannot be changed.
Adding Text to the Tabs:
Select the Tab first. Note: the rotator tab can have up to 10 pictures size 244×183 pixels. Use our crop tool if you do not have a photo editor.
Select the Template. The basic Plus Listing can select templates as per the illustration below. Use the editor to add text to the template. See how to use the Editor below.
 The Editor
The Editor

Bold, Italic and Underline: Highlight the text and choose any one of these 3 options.
Highlight the text and then choose your colour from the “A” dropdown. If you want to match your corporate colour, go to your corporate ID and copy the colour code, (save it on a word document as you will probably need it again) then in the colour box, paste the corporate code into box on right hand side.
For the Bullets, highlight the text you want in bullets and choose the type of bullet required. It is best to avoid long lists as they are not really read.
The Tab icon: Highlight text and click the right tab icon to move it a column over.
To left, centre, right align or justify text, highlight and choose what you wish to do from the 4 options.
The Format Box allows you to add headings at your chosen heading size. Headings will be added in your corporate colour. You can also clear any formatting by highlighting the text and choosing “paragraph” from the dropdown list. The format box also allows you to clear formatting by highlighting the text from which you wish to clear formatting and then click on Paragraph in the drop down box. If this does not work, then try the eraser as discussed below. If that does not clear the error, then delete all the problem text.
The Eraser Icon can also clear unwanted formatting. Highlight all the text from which you wish to clear formatting, can click on the eraser.
The Chain Icon allows you to add a URL link and the broken chain icon allows you to remove the URL link. To add a link, put in the link text – for example (Visit the attractions in Plettenberg Bay), highlight it, click on the chain icon, and then fill in the URL of the page to which you want to link in the box provided.To add a link to an e-mail address remember to use the mailto option: e.g. mailto:info@magicembroidery.com
The Arrow Icon: If you have made a mistake, use the blue go back arrow to clear it.
NB: Make sure that you do not have blank lines at the bottom of the text box. To check, go to the end of the text box and press delete until the text moves up to the bottom of the box. If blank lines are left at the bottom, then when you view the listing, you will see a large space above or below the block quote box.
Add Block Quotes
Block Quotes are the large punchy text lines in the large text boxes
The large text boxes allow the user to enter short punchy sentences in very large type, to catch the attention of the reader and to add some interest to the layout. The sentences should summarize the really important messages to be conveyed to the reader so that even if they do not read all the other copy, they will understand what the business is about. If the box is left blank, it will not show. Make sure there are no blank lines in the box by going to the end of the last line and hitting the delete key. If there are blank lines, an unwanted space is created in the template.
The Special Offers Tab
Special Offers appear on your listing AND on ShowMe under the search box. Special Offers also go out on the ShowMe Newsletter. This is a very powerful tool for you to get your Special Offers advertised. If there is no special offer, then this tab will not appear. Existing Special Offers will disappear on their expiry date. To cancel a Special Offer, set the expiry date to any time in the past.
The Contact Details and Map (compulsory)
You must add your exact location onto the map, as this will show your clients where you are. Find your location and double click on that spot on the map and the system will automatically save your GPS location.
Type in the directions to your premises. If you do not have an address, like some NGO’s, then mention that there is no fixed address in the directions box and centre your business in the town.
Once you have completed the listing, submit it to ShowMe. Your ShowMe consultant will publish it.

3 Add a Feature Listing or Estate Agency Feature Listing
SAVING YOUR INFORMATION
NB: Do not leave a business listing open and unsaved for more than a few hours as sessions do not last much longer and it could happen that the session will close. If you have not saved your listing you will lose the work. SAVE your changes on each section BEFORE viewing your listing or doing anything else. If you do not save the changes before leaving the section, you will lose the work you have just done.
Business Profile – Important Information
- It is very important to give the business the correct business name. It is used by search engines. It must not be changed after publication. Changing it means that it will lose any SEO value it has built up with the search engines and you will not be able to log in to your business. If you have to change the name, please contact ShowMe.
- The business description will appear wherever the business is displayed in the results on ShowMe and will be used by the search engines. It must give the visitor a good teaser as to why they should use your business – a short and sweet summary of what you do – your unique selling proposition (USP).
- If the business does not have a street address, type in: No Street Address
- If the business does not have a telephone number, you can use your cell number
- The Business category tree is very important. It will put your business in the correct place for your client to easily find it. If your business if relevant to more than one category, add the most important one, and then contact your ShowMe consultant to discuss adding an additional category. Make sure you know where your business belongs and complete the whole category tree until no more coloured boxes appear. Use the colour coded category directory for assistance. You can add extra tags (keywords) if necessary, but remember, if the search engine reads them, they will only read the first 15 maximum so ensure you have those in. If you want to make changes to your tags, contact your ShowMe consultant.
Corporate ID:
This is where you choose your font style, font size, corporate colour and background colour the basic framework for your listing.
The facilities and rates information links to the ShowMe Search to match the user’s requirements as closely as possible, especially for accommodation and restaurants. It also tells the client some other important information about the business like whether credit cards are accepted, easy parking is available and which languages are spoken – this info appears on the business summary on the landing page.
Widgets is a good feature as it incorporates the social media aspects of your business for the user to access like your facebook or twitter presence.
Be Prepared: Have your 65×65 pixel thumbnail picture ready and the header banners, depending on your choice of banner or rotator. See below for explanation. In addition, you will need one logo image of 892×150 if you are going to use the banner option, rather than the rotator option or if you are an estate agency, where this image will be used at the top of all the houses you list.

The header keyline or slogan appears under the banner header and the footer keyline will appear at the bottom of the listing.

Select your corporate colour
Tip: The color must be dark enough for the user to see the Keyline and Category Text which is white. So if the corporate color is baby blue, choose a much darker tone of that color for the listing. In addition, all the headings in the copy of the listing will also be in the corporate colour.
Select your font
You can choose your font from the list of true type fonts. We do not offer fonts that are not compatible across all browsers. You should choose a different font for your blockquotes so that they stand out as different. Play around with these choices until you are happy with how your site looks.
Select the option for the header image
There are 2 options for your header. You can have a banner where you add one banner per tab (892×150 pixels in size) which looks like the example below which also shows the keyline.

or you can have a rotator box where you can have up to 6 pictures in the rotator per tab (892×300 pixels in size) which looks like the example below. The rotator will move between the pictures uploaded for that page. Once you have selected whether you want rotators or banners and have uploaded the one banner image (estate agencies or if you selected banners), the rest of the banners or rotators are added on the edit tabs pages where you add a banner or up to 6 rotators per tab.

Choose if you would like a banner or rotator. You must select one else you will not be able to edit your tabs. You cannot have both.
Add the thumbnail Image
of 65×65 pixels – this will appear on the search results in ShowMe alongside the description.
Add the logo image
If you have chosen the banner option, you must upload one logo image of 892×150 pixels. When editing the tabs you will be able to add a different banner on each of the tabs if desired.
NB: If you are adding an Estate Agency, you must add logo image, even if rotators are being used, as the logo image is used to display at the top of the property listings that can only be added once the website is published.
Add Rates & Facilities
This section must be filled in as the options selected will be used in our power search. In addition, information such as meal or room prices and star ratings appear on the ShowMe results. All businesses must complete the general facilities information. If the business is in Accommodation or Restaurant Guide, additional options will become available to be completed.
Add Widgets
If you would like to add your TripAdvisor, Nightsbridge, Facebook or Twitter links, please fill the required links.
Edit Tabs:
A Feature Listing has 8 Tabs available – Welcome, Special Offers and Contact Details and Map and 5 additional free format tabs. If the Special Offers Tab is not used, it will not show. The wording on the Welcome, Special Offers and Contact Tabs cannot be changed.
Adding Text to the Tabs:
Select the Tab first. Note: the rotator tab can have up to 10 pictures size 244×183 pixels. Use our crop tool if you do not have a photo editor.
Select the template. The Feature Listing can select templates as per the illustration below. Use the Editor to add text to the template. See how to use the Editor below.

If you have chosen the banner option, you can add 1 banner per tab, or if you have chosen the rotator option, you can add up to 6 rotator pictures per tab. The size is 892×150 pixels for banners and 892×300 pixels for rotators.

Add text to the template:
The Editor
 Bold, Italic and Underline: Highlight the text and choose any one of these 3 options.
Bold, Italic and Underline: Highlight the text and choose any one of these 3 options.
Add colour to the text. Highlight the text and then choose your colour from the “A” dropdown. If you want to match your corporate colour, go to your corporate ID and copy the colour code, (save it on a word document as you will probably need it again) then in the colour box, paste the corporate code into box on right hand side.
For the Bullets, highlight the text you want in bullets and choose the type of bullet required. It is best to avoid long lists as they are not really read.
The Tab icon: Highlight text and click the right tab icon to move it a column over.
To left, centre, right align or justify text, highlight and choose what you wish to do from the 4 options.
The Format Box allows you to add headings at your chosen heading size. Headings will be added in your corporate colour. You can also clear any formatting by highlighting the text and choosing “paragraph” from the dropdown list. The format box also allows you to clear formatting by highlighting the text from which you wish to clear formatting and then click on Paragraph in the drop down box. If this does not work, then try the eraser as discussed below. If that does not clear the error, then delete all the problem text.
The Eraser Icon can also clear unwanted formatting. Highlight all the text from which you wish to clear formatting, can click on the eraser.
The Chain Icon allows you to add a URL link and the broken chain icon allows you to remove the URL link. To add a link, put in the link text – for example (Visit the attractions in Plettenberg Bay), highlight it, click on the chain icon, and then fill in the URL of the page to which you want to link in the box provided.To add a link to an e-mail address remember to use the mailto option: e.g. mailto:info@magicembroidery.com
The Arrow Icon: If you have made a mistake, use the blue go back arrow to clear it.
NB: Make sure that you do not have blank lines at the bottom of the text box. To check, go to the end of the text box and press delete until the text moves up to the bottom of the box. If blank lines are left at the bottom, then when you view the listing, you will see a large space above or below the block quote box.
See below for instructions on how to use the Gallery, Slideshow, Articles, YouTube and RSS feed functionality. ShowMe has enabled you to add this functionality anywhere inside your text boxes.
Add Block Quotes
Block Quotes are the large punchy text lines in the large text boxes
The large text boxes allow the user to enter short punchy sentences in very large type, to catch the attention of the reader and to add some interest to the layout. The sentences should summarize the really important messages to be conveyed to the reader so that even if they do not read all the other copy, they will understand what the business is about. If the box is left blank, it will not show. Make sure there are no blank lines in the box by going to the end of the last line and hitting the delete key. If there are blank lines, an unwanted space is created in the template.
About Galleries, Slideshows, Articles, Vehicles, Products,YouTube and RSS feeds.
 There is some really excellent functionality in the Editor which you can use to add an exciting look and feel to your feature listing – Galleries, Slideshow, Articles, Vehicles, Products, YouTube and RSS feeds. They are unique in that they can be placed anywhere inside the text areas, anywhere on your listing.
There is some really excellent functionality in the Editor which you can use to add an exciting look and feel to your feature listing – Galleries, Slideshow, Articles, Vehicles, Products, YouTube and RSS feeds. They are unique in that they can be placed anywhere inside the text areas, anywhere on your listing.
So, a gallery about African Art could go in a text box on its own tab called African Art or it could go inside a tab called South African Art under a heading of African Art. In this way your client sees the gallery where it is relevant instead of having to go to a gallery page. You can do exactly the same with articles, where you place, in a relevant position, either articles of general interest or maybe a monthly newsletter. Place a YouTube Video in a relevant spot or maybe use a RSS Feed to bring information to your client.
Your suppliers may have made an excellent video about their product; your client may be interested in what events or tourist attractions are in your town – use the ShowMe RSS Feed. See how it is done below.
3.1 Add a Feature Listing Gallery or Slideshow
3.2 Add a Feature Listing Article
3.3 Add Vehicles to a Feature Listing
3.4 Add products to a Feature Listing
3.5 Add a Feature Listing You Tube Video
3.6 Add a Feature Listing RSS Feeds
3.7 Add Agents and Houses to an Estate Agency Listing
3.1 Add a Feature Listing Gallery or Slideshow
The Galleries must first be created. To create them go to the blue tabs at the top of the page. Select Gallery.

Add a gallery: (there are 10 galleries with space for 30 images each). The default gallery on opening is gallery 1. As you hover over each space, a block will appear with the options to add a or delete a picture.
It is very important that your pictures are not bigger than the standard photo sizes and are added at 72 dpi resolution. If you do not have a photo editor, use the ShowMe crop tool. If your pictures are too large, the gallery will take a long time to load and if they are over 2mb, the loading will FAIL.
Click on the gallery instructions link to see exactly how to add the gallery – while you are doing it.
To put the gallery into the tab text box:
Go back to edit tabs. You will see in the example below, the gallery was added beneath the text.
Choose the gallery number you wish to add from the gallery dropdown (if you would like thumbnails only) of from the Slideshow dropdown (if you would prefer a large picture and thumbnails). Both gallery and slideshows access the same galleries but have a different presentation. If you had chosen a slideshow, the code inserted would read [myslideshow2] or if you had chosen a gallery [mygallery2] as in the example below. To see the gallery working have a look at Christy Strever Photography – there are galleries on many tabs.

Return to Galleries, Slideshow, Articles, Vehicles, Products, YouTube and RSS Feed instruction index
3.2 Add a Feature Listing Article
When you want to communicate a lot of information to the reader, but do not want to clutter the site nor force users who are not interested in that information to see it, then rather use this excellent functionality to create a concise index of the content you are covering. Anyone interested can click on the relevant article.

Add an article: This works the same way as the gallery If you want to control the sequence of the articles, you will have to change the date and sort by date. Articles are held in books and there are 6 books with space for 30 articles in each.
Click on the articles tab and follow the instructions

Click on Edit Settings and decide if you want to sort the article order by date or manually.
Add a title, date, excerpt, description an image. It will appear as a thumbnail, but can be clicked on for the larger version. You can also upload a pdf with more information. Additionally, you can use the text box with the Editor to add extra information. Go back to edit tabs and click on the spot where you want the article to show. Click on the article drop down and select the book you want in that spot.
See how the articles look in the feature listing below. In this case, an article has been added about the stitch glossary where a pdf has been used to upload examples of how well the glossary has been written. The second article shows the client the standard of the kit instructions on a pdf. You can communicate important information to your client without making your page cluttered.

Return to Galleries, Slideshow, Articles, Vehicles, Products, YouTube and RSS Feed instruction index
3.3 Add vehicles to a Feature Listing
Links to the Motoring /vehicle sales landing page on ShowMe. Any vehicles you add to your feature listing will be seen by the users coming to ShowMe. They are offered an excellent sort facility for ease of finding exactly what they want, vehicle, bike, SUV etc. User can add their selection to the “selection basket” which they can edit. From the basket they can send an e-mail to themselves or someone else for easy reference and discussion and they can send you, the dealer, an enquiry. All mails are branded with your logo.
Add an vehicle: This works similarly to adding a gallery. Vehicles are held in catalogues and there are 6 catalogues with space for 30 vehicles in each.
Click on the vehicles tab and follow the instructions.

Before you start, go to edit settings and activate vehicles and set your default sort. Vehicles must be activated, else the system will not functional correctly.

In order for the above vehicle to look like it does, the following details were added.

Save the picture first. Then save the details. Go back to edit tabs and click on the spot where you want the vehicle catalogue to show. Click on the vehicle drop down and select the catalogue you want in that spot.

The user will be able to select vehicles and add them to their selection. The system will save all the vehicles selected from whichever catalogue they have been chosen.

Once the user has finished, they can access their selection and either e-mail it to someone or send it to the dealer.
Return to Galleries, Slideshow, Articles, Vehicles, Products, YouTube and RSS Feed instruction index
3.4 Add Products to a Feature Listing
This feature is coming soon!
3.5 Add a YouTube Video to a Feature Listing
Find the URL of the video you want to add and insert it in the URL box by right clicking on it. Click on copy video URL.


Click on the place in the text box where you want the video to show. Then click on the video icon, add the link and insert. It will look like this …

Return to Galleries, Slideshow, Articles, Vehicles, Products, YouTube and RSS Feed instruction index
3.6 Add a RSS Feed to a Feature Listing
RSS stands for Really Simple Syndication. It is a way for one website to share their original content with other websites, and in return get the clicks from the recipient website.
The beauty about using RSS feeds, is that you can add information that will be really useful to your customer onto your site, by pulling it in from the originating website. You do not have to then write this content, but provide your client with really useful information. Most websites do provide for RSS feed, so just look for the RSS button on their website.
![]() By clicking on the button, you will get the RSS link which you need to add on your website.
By clicking on the button, you will get the RSS link which you need to add on your website.
When you click on the icon, it should take you to a page that will give you the code to place in your text box.
Click on the place in the text box where you want the RSS Feed to show. Find the RSS feed that you want from ShowMe or somewhere else. Click on RSS in the kitchen sink and fill in the RSS feed link as shown below.

This is how it looks. Up to 10 items will show. Only ShowMe feeds have thumbnails.

Return to Galleries, Slideshow, Articles, Vehicles, Products, YouTube and RSS Feed instruction index
The Special Offers Tab
If there is no special offer, then this tab will not appear. Existing Special Offers will disappear on their expiry date. To cancel a Special Offer, set the expiry date to any time in the past.
The Contact Details and Map (compulsory)
You must add your exact location onto the map, as this will show your clients where you are. Find your location and double click on that spot on the map and the system will automatically save your GPS location.
Type in the directions to your premises. If you do not have an address, like some NGO’s, then mention that there is no fixed address in the directions box and centre your business in the town.
Once you have completed the listing, submit it to ShowMe. Your ShowMe consultant will publish it.
3.7 Add Agents and Houses to an Estate Agency Feature Listing
Add Agents and Properties to an Estate Agency
Before estate agents and properties for sale or rent can be added to your listing or website, it must have already been published. This is because both Estate Agents and Property Listings are linked to the Estate Agency Feature Listing or Website – they are not stand-alone, and you will not see this functionality until your listing is published.
What you will need:
- A picture of 244×183 pixels for each Estate Agent
- Each Estate Agents E-mail Address and phone number
- Up to 6 pictures of the property sized 400×300 pixels. You can use the Image Crop Tool on the Control Panel or any batch processing to easily re-size pictures.
The alternative is to download the Power Toy Tool by Microsoft for XP or Power Toy Clones for Vista and Windows. These are free downloads and are very user friendly as you can re-size complete folders of pictures. Or, Photoshop and Photoshop Elements have batch re-sizing options.
![]() At the control panel, click on My Estate Agency.
At the control panel, click on My Estate Agency.
Adding Estate Agents

![]() Click on Add Estate Agents. You will need a 244×183 pixel picture of each agent, their e-mail address and cell phone number.
Click on Add Estate Agents. You will need a 244×183 pixel picture of each agent, their e-mail address and cell phone number.

If the agent has already registered on ShowMe, the system will warn you that the e-mail address already exists. In this case, check the box “This is this an existing user…”. When the details are correct, click on Add Agent.
About Property Listings
Estate Agents’ Properties will not only appear on their own ShowMe Feature Listing or Stand Alone Website; they are integrated into the local ShowMe Website Property Sales and Tour our Suburbs Pages. Below is a visual of how the property listing will appear as a search result on ShowMe.

The search result is the first information a user will see when searching for property on ShowMe. The search result gives the user a small amount of information so they can decide whether or not they want to look at the full listing.
In the search result, the thumbnail, together with the Listing Title (Grand Living in Secure Estate) and the Short Description (the one that allows up to 150 characters – not the long description) will appear.
The Suburb, Type of Property, Price and whether the Property Status is Property Sales or Property Rental is automatically shown on the Property Listing search results, from the information you entered.
If the user decides they want to see the full property listing, they will click on the search result which will take them to the full listing. This is what they will see on the full Property Listing.

When the user clicks on the Agent Details and Map Tab, this is what they will see.

If you ticked the Street View check box and Google has done a street of the location, it will be displayed as seen above.
Add a new Property
When you first click on “My Estate Agency” in the control panel, you will see how many listings are still available.
![]() Click on Add New Property Listings at the top of the screen.
Click on Add New Property Listings at the top of the screen.

Property Title (Listing Heading): This will appear on the search results and as the Heading of the Listing.
Description: Please summarise your Property clearly, in not more than 150 characters, as this text appears on all search results.
Property Status: Choose either Property for Sale or Property for Rent. If the property has been put into Property for Rent, with the monthly or annual payment option, the listing will appear under Property Rentals. If the weekly or daily payment option has been chosen, it will appear under Accommodation, Holiday Rentals.
Property Area: Select Suburb from drop down list.
Property Type: Select from drop down list.
Agent Details: Select the Agent responsible for this Property from drop the down list.
Street Address: If you do not want to reveal the street address, then just enter the suburb. This cannot be left empty.
Add the Property Details:
Interior Size: M2: Land Size: M2: Number of Bedrooms: Number of Bathrooms:
Price: NB Do not enter the R sign and do not put in any spaces e.g. Enter R2,5 million as 2500000
Erf/Section Number: Please enter the official Erf or Section Number – this will not appear on the listing but is VERY IMPORTANT as it is used in the search to randomise and exclude duplicate listings.
This completes the first section.
SAVE
Click on Next Step to add the property images and the map details. This screen will come up. You can either continue with this property or add another property. Continue with this property (recommended).

On the Welcome Tab, you can add:
- Up to 6 property images (400×300 pixels) – the first picture will be allocated to the thumbnail that will appear on all search results.
- Up to 6, 360 degree views (tick the box to activate the 360 degree views option to load the panoramas.
- A Block Quote to catch the eye – a really punchy headline that best describes the property
- An additional Long Description
Fill in the Long Description
Make a heading of an important descriptive sentence at the top of the Long Description.
To make a heading, put the sentence on its own line. Highlight all the words, and click on the H option at the bottom of the text box.
To make any text bold or italic, highlight it and click on bold or italic at the bottom of the text box.
SAVE the listing.
On the Agent Details and Map Tab:
Tick the Use Street view if required and position the property on the map. To add the exact spot on the map for Street View, type the address into the “Find address on map” field. If you do not wish to use street view, then do not tick the street view box.
If you do not want to add an address in the address box, just add the suburb in which the property is located.
Manage your properties

At the control panel, click on My Estate Agency. You will see your listing, your properties and your agents. You can also see the option to download a spreadsheet of all your properties.
Find the property and choose edit, remove listing or Show House, depending on what you wish to do.
 Show House: When you click on Show House Active, the above screen will show. Add the dates. Activate Show House.
Show House: When you click on Show House Active, the above screen will show. Add the dates. Activate Show House.
This will activate the Show House option on the Property Rotator on the ShowMe Home Page.
The option will disappear if there are no properties marked as show houses.
Deactivate the Show House when it is no longer required on the Property.
Remove Listing: Removing a listing will free up your available listings.
Remember to save your changes at all times.
![]() Property Listings Spreadsheet: Download a spreadsheet with details on all your properties for easy management.
Property Listings Spreadsheet: Download a spreadsheet with details on all your properties for easy management.

Return to Galleries, Slideshow, Articles, Vehicles, Products, YouTube and RSS Feed instruction index

4 Website or Estate Agency Website
SAVING YOUR INFORMATION
NB: Do not leave a business listing open and unsaved for more than a few hours as sessions do not last much longer and it could happen that the session will close. If you have not saved your listing you will lose the work. SAVE your changes on each section BEFORE viewing your listing or doing anything else. If you do not save the changes before leaving the section, you will lose the work you have just done.
Business Profile – Important Information
- It is very important to give the business the correct business name. It is used by search engines. It must not be changed after publication. Changing it means that it will lose any SEO value it has built up with the search engines.
- The business description will appear wherever the business is displayed on ShowMe and will be used by the search engines. It must give the visitor a good teaser as to why they should use your business – a short and sweet summary of what you do – your unique selling proposition (USP).
- If the business does not have a street address, type in: No Street Address
- If the business does not have a telephone number, you can use your cell number
- The Business category tree is very important. It will put your business in the correct place for the client to easily find it. If your business if relevant to more than one category, add the most important one, and then contact your ShowMe consultant to discuss adding an additional category. Follow the directions below.
Make sure you know where your business belongs and complete the whole category tree until no more coloured boxes appear. Use the colour coded category directory for assistance. You can add extra tags (keywords) if necessary, but remember, if the search engine reads them, they will only read the first 15 maximum so ensure you have those in. If you want to make changes to your tags, contact your ShowMe consultant.
Corporate ID:
This is where you choose your font style, font size, corporate colour, background colour or background tile – the basic framework for your listing.
The facilities and rates information links to the ShowMe Search to match the user’s requirements as closely as possible, especially for accommodation and restaurants. It also tells the client some other important information about the business like whether credit cards are accepted, easy parking is available and which languages are spoken – this info appears on the business summary on the landing page.
Widgets is a good feature as it incorporates the social media aspects of your business for the user to access like your facebook or twitter presence.
Be Prepared: Have your 65×65 pixel thumbnail picture ready and the header banners, depending on your choice of banner or rotator. See below for explanation. In addition, you will need one logo image of 892×150 if you are going to use the banner option, rather than the rotator option or if you are an estate agency, where this image will be used at the top of all the houses you list.

The keyline or slogan appears at the bottom of the website.

Select your corporate colour
Tip: The color must be dark enough for the user to see the Keyline and Category Text which is white. So if the corporate color is baby blue, choose a much darker tone of that color for the listing. In addition, all the headings in the copy of the listing will also be in the corporate colour.
Select your background colour
If you would like your website to have a plain background colour, you select it here. Any other backgrounds like a photo or texture are added as pictures. See below.
Select your font
You can choose your font from the list of true type fonts. We do not offer fonts that are not compatible across all browsers. You should choose a different font for your blockquotes so that they stand out as different. Play around with these choices until you are happy with how your site looks.
Upload your thumbnail image
Add the thumbnail Image of 65×65 pixels – this will appear on the results on ShowMe alongside the description.
Select the option for the header image (Banner or Rotator)
There are 2 options for your header. You can have a banner where you add one banner per tab (892×150 pixels in size) which looks like the example below.

or you can have a rotator box where you can have up to 6 pictures in the rotator per tab (892×300 pixels in size) which looks like the example below. The rotator will move between the pictures uploaded for that page.

Choose if you would like a banner or rotator. You must select one else you will not be able to edit your tabs. You cannot have both.
NB: If you are adding an Estate Agency, you must add logo image, even if rotators are being used, as the logo image is used to display at the top of the property listings that can only be added once the website is published.
Upload a background image
Website background choices
Have a look at the background image that can be added behind a Website. It can be a photo of a graphic as below where you can create the design in photoshop or find it on the web …

Or it can be a photo as in the example below.

Tips on adding the background image – The background image will automatically tile. That means it will be repeated like tiles. If you do not want to see tiles, but just a large photo then it is best to work with a portrait image that is the full size else it will pixelate. Create an image of 892×1800 pixels. Crop an image like this to get a photo where you want it.

I have selected a part of the photo. I did not want to select too much sky, else only sky would be visible. Just keep trying and you will see if it looks right on the website.
If you would like a textured background search google for “free textured backgrounds for photoshop”

Click on a backgound image you like, to get the biggest image, do a print screen and open it in your photo editor (here I have used photoshop elements). You will have to create an 892 x 1800 pixel background image from the texture.
Add a logo image
If you have chosen the banner option, you must upload one logo image of 892×150 pixels. When editing the tabs you will be able to add a different banner on each of the tabs if desired.
Activate the ShowMe Website Footer

The ShowMe Footer allows your business to be seen as part of the local community. By activating the footer, you can link your clients directly to a particular section of the ShowMe site, such as Events & Entertainment, Tourist Attractions, ShowMe Cares (supporting local charities) or even the news. You have complete control over which links are added to your footer which will read: Proudly supporting “your town name” with the links.
Add Rates & Facilities
This section must be filled in as the options selected will be used in our power search. In addition, information such as meal or room prices and star ratings appear on the ShowMe results. All businesses must complete the general facilities information. If the business is in Accommodation or Restaurant Guide, additional options will become available to be completed.
Add Widgets
If you would like to add your TripAdvisor, Nightsbridge, Facebook or Twitter links, please fill the required links.
Edit Tabs:
A Website has 8 Tabs available – Welcome, Special Offers and Contact Details and Map and 5 additional free format tabs. If the Special Offers Tab is not used, it will not show. The wording on the Welcome, Special Offers and Contact Tabs cannot be changed.
Adding Text to the Tabs:
Select the Tab first. Note: the rotator tab can have up to 10 pictures size 244×183 pixels. Use our crop tool if you do not have a photo editor.
Select the template from the the illustration below. Use the Editor to add text to the template. See how to use the Editor below.

If you have chosen the banner option, you can add 1 banner per tab, or if you have chosen the rotator option, you can add up to 6 rotator pictures per tab. The size is 892×150 pixels for banners and 892×300 pixels for rotators.

Add text to the template:
The Editor
 Bold, Italic and Underline: Highlight the text and choose any one of these 3 options.
Bold, Italic and Underline: Highlight the text and choose any one of these 3 options.
Add colour to the text. Highlight the text and then choose your colour from the “A” dropdown. If you want to match your corporate colour, go to your corporate ID and copy the colour code, (save it on a word document as you will probably need it again) then in the colour box, paste the corporate code into box on right hand side.
For the Bullets, highlight the text you want in bullets and choose the type of bullet required. It is best to avoid long lists as they are not really read.
The Tab Icon: Highlight text and click the right tab icon to move it a column over.
To left, centre, right align or justify text, highlight and choose what you wish to do from the 4 options.
The Format Box allows you to add headings at your chosen heading size. Headings will be added in your corporate colour. You can also clear any formatting by highlighting the text and choosing “paragraph” from the dropdown list. The format box also allows you to clear formatting by highlighting the text from which you wish to clear formatting and then click on Paragraph in the drop down box. If this does not work, then try the eraser as discussed below. If that does not clear the error, then delete all the problem text.
The Eraser Icon can also clear unwanted formatting. Highlight all the text from which you wish to clear formatting, can click on the eraser.
The Chain Icon allows you to add a URL link and the broken chain icon allows you to remove the URL link. To add a link, put in the link text – for example (Visit the attractions in Plettenberg Bay), highlight it, click on the chain icon, and then fill in the URL of the page to which you want to link in the box provided.To add a link to an e-mail address remember to use the mailto option: e.g. mailto:info@magicembroidery.com
The Arrow Icon: If you have made a mistake, use the blue go back arrow to clear it.
NB: Make sure that you do not have blank lines at the bottom of the text box. To check, go to the end of the text box and press delete until the text moves up to the bottom of the box. If blank lines are left at the bottom, then when you view the listing, you will see a large space above or below the block quote box.
See below for instructions on how to use the Gallery, Slideshow, Articles, YouTube and RSS feed functionality. ShowMe has enabled you to add this functionality anywhere inside your text boxes.
Add Block Quotes
Block Quotes are the large punchy text lines in the large text boxes
The large text boxes allow the user to enter short punchy sentences in very large type, to catch the attention of the reader and to add some interest to the layout. The sentences should summarize the really important messages to be conveyed to the reader so that even if they do not read all the other copy, they will understand what the business is about. If the box is left blank, it will not show. Make sure there are no blank lines in the box by going to the end of the last line and hitting the delete key. If there are blank lines, an unwanted space is created in the template.
Add Galleries, Slideshows, Articles, Vehicles, Products, YouTube and RSS feeds
 There is some really excellent functionality in the Editor which you can use to add an exciting look and feel to your feature listing – Galleries, Slideshow, Articles, YouTube and RSS feeds.
There is some really excellent functionality in the Editor which you can use to add an exciting look and feel to your feature listing – Galleries, Slideshow, Articles, YouTube and RSS feeds.
ShowMe Galleries or Slideshows are unique in that they can be placed anywhere on your listing in the text area. They do not have to be forced onto a “Galleries Page” but can be placed in context to what the user is reading.
So, a gallery about African Art could go in a text box on its own tab called African Art or it could go inside a tab called South African Art under a heading of African Art. In this way your client sees the gallery where it is relevant instead of having to go to a gallery page. You can do exactly the same with articles, where you place, in a relevant position, either articles of general interest or maybe a monthly newsletter. Place a YouTube Video in a relevant spot or maybe use a RSS Feed to bring information to your client.
Your suppliers may have made an excellent video about their product; your client may be interested in what events or tourist attractions are in your town – use the ShowMe RSS Feed. See how it is done below.
4.1 Add a Gallery or Slideshow to a Website
4.2 Add an Article to a Website
4.3 Add a Vehicle to a Website
4.4 Add a Product to a Website
4.5 Add a YouTube Video to a Website
4.6 Add a RSS Feed to a Website
4.7 Add Estate Agents and Houses to a Website
4.1 Add a Website Gallery or Slideshow

How they work: In the case of Gallery, Slideshow and Articles, they must first be created. To create them go to the blue tabs at the top of the page. Select Gallery or Articles or Products (coming soon).
Add a gallery: (there are 10 galleries with space for 30 images each). The default gallery on opening is gallery 1. As you hover over each space, a block will appear with the options to add a picture.
It is very important that your pictures are not bigger than the standard photo sizes and are added at 72 dpi resolution. If you do not have a photo editor, use the ShowMe crop tool. If your pictures are too large, the gallery will take a long time to load.
Click on the gallery instruction instructions link to see exactly how to add the gallery – while you are doing it.
To put the gallery into the tab text box:
Go back to edit tabs. You will see in the example below, the gallery was added beneath the text.
Choose the gallery number you wish to add from the gallery dropdown (if you would like thumbnails only) of from the Slideshow dropdown (if you would prefer a large picture and thumbnails). Both gallery and slideshows access the same galleries but have a different presentation. If you had chosen a slideshow, the code inserted would read [myslideshow2] or if you had chosen a gallery [mygallery2] as in the example below. To see the gallery working have a look at Christy Strever Photography – there are galleries on many tabs.

Return to Galleries, Slideshow, Articles, Vehicles, Products, YouTube and RSS Feed instruction index
4.2 Add a Website Article
Add an article: This works the same way as the gallery If you want to control the sequence of the articles, you will have to change the date and sort by date. Articles are held in books and there are 6 books with space for 30 articles in each.
Click on the articles tab and follow the instructions


Click on Edit Settings and decide if you want to sort the article order by date or manually.
Add a title, date,description an image. It will appear as a thumbnail, but can be clicked on for the larger version. You can also upload a pdf with more information. Additionally, you can use the text box with the Editor to add extra information. Go back to edit tabs and click on the spot where you want the article to show. Click on the article drop down and select the book you want in that spot.
See how the articles look in the feature listing below. In this case, an article has been added about the stitch glossary where a pdf has been used to upload examples of how well the glossary has been written. The second article shows the client the standard of the kit instructions on a pdf. You can communicate important information to your client without making your page cluttered.

Return to Galleries, Slideshow, Articles, Vehicles, Products, YouTube and RSS Feed instruction index
4.3 Add vehicles to a Website
Links to the Motoring /vehicle sales landing page on ShowMe. Any vehicles you add to your feature listing will be seen by the users coming to ShowMe. They are offered an excellent sort facility for ease of finding exactly what they want, vehicle, bike, SUV etc. User can add their selection to the “selection basket” which they can edit. From the basket they can send an e-mail to themselves or someone else for easy reference and discussion and they can send you, the dealer, an enquiry. All mails are branded with your logo.
Add an vehicle: This works similarly to adding a gallery. Vehicles are held in catalogues and there are 6 catalogues with space for 30 vehicles in each.
Click on the vehicles tab and follow the instructions.

Before you start, go to edit settings and activate vehicles and set your default sort. Vehicles must be activated, else the system will not functional correctly.

In order for the above vehicle to look like it does, the following details were added.

Save the picture first. Then save the details. Go back to edit tabs and click on the spot where you want the vehicle catalogue to show. Click on the vehicle drop down and select the catalogue you want in that spot.

The user will be able to select vehicles and add them to their selection. The system will save all the vehicles selected from whichever catalogue they have been chosen.

Once the user has finished, they can access their selection and either e-mail it to someone or send it to the dealer.
Return to Galleries, Slideshow, Articles, Vehicles, Products, YouTube and RSS Feed instruction index
4.4 Add Products to a Website
Products will be coming soon!
4.5 Add a YouTube Video Video to a Website
Find the URL of the video you want to add and insert it in the URL box by right clicking on it. Click on copy video URL.


Click on the place in the text box where you want the video to show. Then click on the video icon, add the link and insert. It will look like this …

Return to Galleries, Slideshow, Articles, Vehicles, Products, YouTube and RSS Feed instruction index
4.6 Add a RSS Feed to a Website
RSS stands for Really Simple Syndication. It is a way for one website to share their original content with other websites, and in return get the clicks from the recipient website.
The beauty about using RSS feeds, is that you can add information that will be really useful to your customer onto your site, by pulling it in from the originating website. You do not have to then write this content, but provide your client with really useful information. Most websites do provide for RSS feed, so just look for the RSS button on their website.
![]() By clicking on the button, you will get the RSS link which you need to add on your website.
By clicking on the button, you will get the RSS link which you need to add on your website.
Click on the place in the text box where you want the RSS Feed to show. Find the RSS feed that you want from ShowMe or somewhere else. Click on RSS in the kitchen sink and fill in the RSS feed link as shown below.

This is how it looks. Up to 10 items will show. Only ShowMe feeds have thumbnails.

Return to Galleries, Slideshow, Articles, Vehicles, Products, YouTube and RSS Feed instruction index
The Special Offers Tab
If there is no special offer, then this tab will not appear. Existing Special Offers will disappear on their expiry date. To cancel a Special Offer, set the expiry date to any time in the past.
The Contact Details and Map (compulsory)
You must add your exact location onto the map, as this will show your clients where you are. Find your location and double click on that spot on the map and the system will automatically save your GPS location.
Type in the directions to your premises. If you do not have an address, like some NGO’s, then mention that there is no fixed address in the directions box and centre your business in the town.
Once you have completed the listing, submit it to ShowMe for publication.
4.7 Add Agents and Houses to an Estate Agency Listing
Before estate agents and properties for sale or rent can be added to your listing, the Estate Agency Feature Listing must have already been added and published. This is because both Estate Agents and Property Listings are linked to the Estate Agency Feature Listing. Property Listings cannot be added on their own.
Adding Estate Agents
At the control panel, click on Manage Your Estate Agency.

Click on Add Estate Agents. Add all the estate agents. You will need a 244×183 pixel picture of each agent (you can use the Image Crop Tool on the Control Panel) and their e-mail address and cell phone number. When the details have been added, click on Add Agent. Agents must have been added in order to link to a property listing.
Adding a Property Listing
Below is a visual of how the property listing will appear in the search.

The search result is the first information a user will see when searching for property. The search result gives the user a small amount of information so they can decide whether they want to look at the full listing or not.
In the search result the thumbnail (which is picture No 1 on the property listing) together with the Listing Title (Grand Living in Secure Estate) and the Short Description (the one that allows up to 150 characters – not the long description) will appear.
The Suburb, Type of Property, Price and whether the Property Status is Property Sales or Property Rental is also shown on the Property Listing search results.
If the user decides they want to see the full property listing, they will click on the search result which will take them to the full listing. This is what they will see.

This is what will be seen on the Agent Details and Map Tab

They will see the picture of the agent and if the address details have been added, the position of the property on the map, with street view
To add a new Property Listing

Click on Add New Property Listings at the top of the screen.
You will need up to 6 pictures of the property sized 400×300 pixels. You can use the Image Crop Tool on the Control Panel or any batch processing to easily re-size pictures.
The alternative is to download the Power Toy Tool by Microsoft for XP or Power Toy Clones for Vista and Windows 7. These are free downloads and are very user friendly as you can re-size complete folders of pictures. Or, Photoshop and Photoshop Elements have batch re-sizing options.
Property Name & Category Information
Property Title (Listing Heading 1): This will appear on the search results and as the Heading of the Listing.
Description: Please summarise your Property clearly, in not more than 150 characters, as this text appears on all search results blurbs.
Property Status: Property for Sale or Property for Rent (if Property for Rent has been chosen, the listing will appear under Property Rentals if the monthly or annual payment option has been chosen and under Accommodation, Holiday Rentals if the weekly or daily payment option has been chosen).
Property Area: Select Suburb from drop down list.
Property Type: Select from drop down list.
If the Property is a daily or weekly rental, tick Holiday Accommodation. Any property ticked Holiday Accommodation, will only appear in the Accommodation Section and not in the Property Section.
Agent Details: Select the Agent Responsible for this Listing from drop the down list
Street Address: If you do not want to reveal the street address, then just enter the suburb. This cannot be left empty.
Add the Property Details:
Interior Size: M2: Land Size: M2: Number of Bedrooms: Number of Bathrooms:
Price: Do not enter the R sign and do not put in any spaces e.g. Enter R2,5 million as 2500000
Erf/Section Number: Please enter the official Erf or Section Number – this will not appear on the listing but is VERY IMPORTANT as it is used in the search to randomise and exclude duplicate listings.
This completes the first section.
SAVE
Click on Next Step to add the property images and the map details.
At the control panel, click on Manage Your Property Listings (Estate Agents Only)
Choose Edit on the listing to be completed or changed.
Fill in the Long Description
Remember to make a heading of an important descriptive sentence at the top of the Long Description.
To make a heading, put the sentence on its own line. Highlight all the words, and click on the H option at the bottom of the text box.
To make any text bold or italic, highlight it and click on bold or italic at the bottom of the text box.
In the block quote box with the big writing, fill in a really punchy headline that best describes the property.
Add the pictures. The first picture will be the thumbnail that will appear on all search results.
SAVE the listing.
Agent Details and Map Tab
Tick the Use Street view and add the street address if you wish the street view to come up on the listing on the map.
The best way to add the exact spot on the map for the street view is to open a separate tab on your internet browser, type in Google Maps into the URL line and when Google Maps comes up, type in the street address. You will see the actual house on Google.
Then in ShowMe, click on Satellite View of the map and you will be able to pin point the house. Double click on it to mark it on the map.
If you do not wish to use street view, then do not tick the street view box. In the address box, just add the suburb in which the property is located.
To cancel a property listing
At the control panel, click on Manage Your Estate Agency
Choose cancel on the listing to be cancelled.
Return to Galleries, Slideshow, Articles, Vehicles, Products, YouTube and RSS Feed instruction index